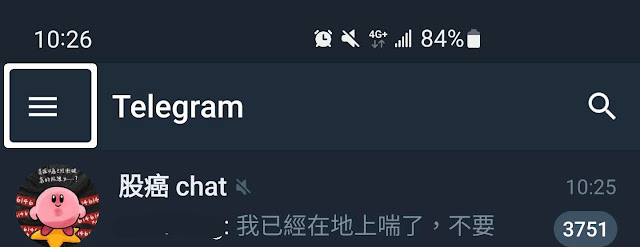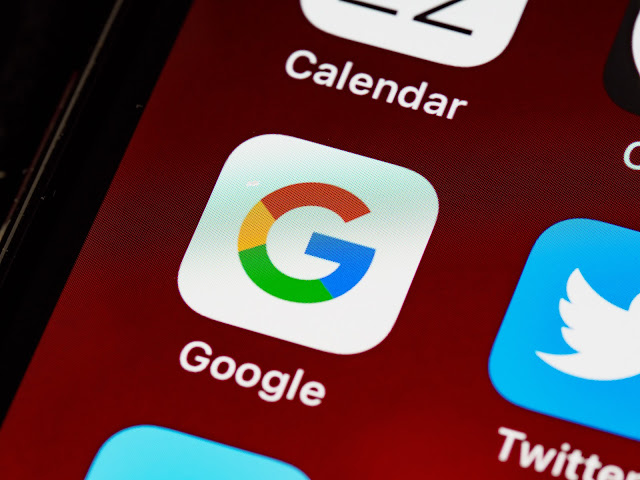Gimp免費影像處理軟體分割大圖片成小圖片

用來記錄示範的風景圖 steps by steps 分割大圖片成小圖片 拉格線切好區域 選 Slice Using Guides 進行分割 完成切割的區域 圖片切割成果 做個記錄,以免忘記Gimp這個小技巧的時候還有地方可以找。 gimp 比起 photoshop,在網路上可以找到的教學資源相對少很多,可能是因為跟 photoshop 比起來,大部分的功能都類似,如果會用 photoshop 的人,花一些時間應該就可以開始使用 gimp,如你是直接放棄的人,也不會找到這篇文章了。 總之今天記錄的這個技巧就是把一張大圖用切片的方式分割成小圖。 做法很簡單,先拉好格線,再選擇 slice by guide 這個選項,就可以看到大圖按照格線完成分割,Gimp 會協助生成分割的圖像或是圖層,也會把屬於該區塊的圖像或是文字要素分類好。 以下就是steps by steps 的步驟記錄。 拉格線切好區域 用格線切出要分割的區域 從上面和左邊的尺標,壓住滑鼠左鍵後拖拉,就可以看到格線出現 上面的尺標往下拉,會出現橫格線 左邊的尺標往右拉,會出現直格線 上面的圖就是橫的跟直的格線各拉一條,目標就是要把這張風景圖切成4份, 選 Slice Using Guides 進行分割 到選單,選Slice Using Guides,完成切割 Slice Using Guides的路徑在上方的工具列,沿著影像叫出選單。 接著可以從選單看到 Slice Using Guides 的選項,上個步驟已經切好,這裡只要壓下去,程式就會幫你切成你要的區域,並放在另外的頁簽,看起來就是下面的樣子。 完成切割的區域 4個區域切割完成後,產生新的4個頁簽 圖片切割成果 接下來就是個別到完成的頁簽裡面去,把圖輸出成自己要的格式和尺寸,就完成切割了,切出來的四個區域分別如下: 右下區域 左下區域 右上區域 左上區域 確認沒有問題就可以個別輸出,完成把圖片切割成區域圖片的工作,知道方式後覺得很簡單,但找資料真的不好找,留給記錄,也...