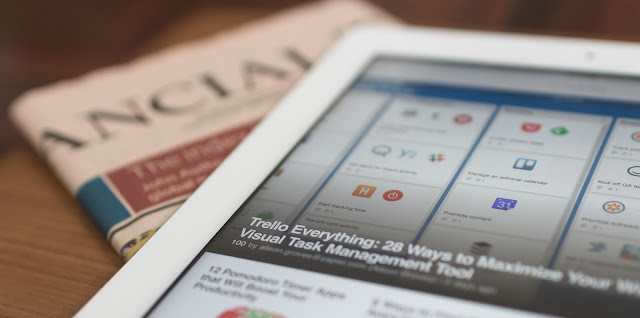在主流都是使用 wordpress 寫部落格的時代,blogger 的開發團隊似乎更注重在整體部落格的穩定和閱讀體驗上,導致各項小插件發展十分遲緩,一個部落格該有的“延伸閱讀”的文章閱讀功能也一直沒有導入,於是只能逼不想離開 blogger 的人,去找相對應的修改方式來處理,對,那個人就是我,幸好還是不寂寞,網路上還能找到相對的文章介紹。 以下就對這個部落格導入“相關文章”、“延伸閱讀”,aka "related post"功能的過程做筆記,未來有需要時可以拿出來檢視,當然,如果你也跟我一樣有這個需求,也歡迎你參考。 但 強烈建議 ,如果有興趣測試的朋友,要記得先 備份 再進行修改。 目錄 原始使用主題 完成效果 修改步驟 已知問題 原始使用主題: contempo light 完成效果: ^^^^^^完成後的效果^^^^^^ 修改步驟 /head前面加 CSS碼和程式碼 CSS碼 <style> #related-posts{ float:center; text-transform:none; height:100%; padding-top:20px; padding-left:5px; font-size:15px; border-top:1px solid #ddd; margin-top:25px } #related-posts h2{ font-size:25px; text-transform:none; letter-spacing:0em; color:#555; font-family:Georgia,sans-serif; margin-bottom:.7em; margin-top:0em; padding-top:0em } #related-posts a{ font-family:Georgia,serif; text-align:center; border-right:1px dotted #DDD; color:#2361A1; padding:10px 10px 0...