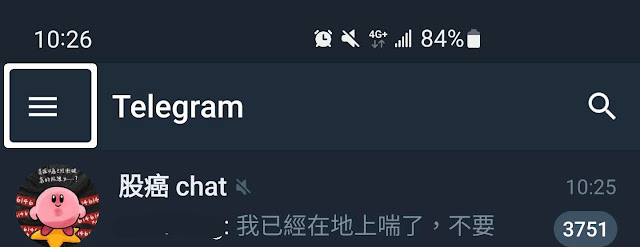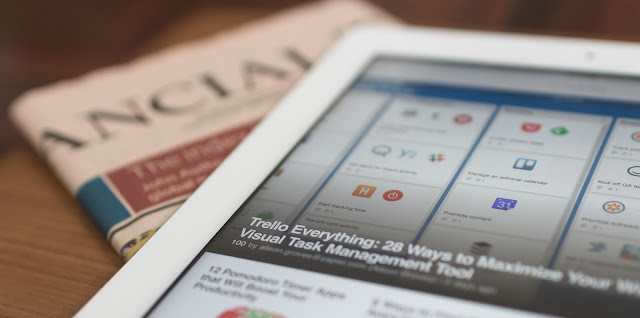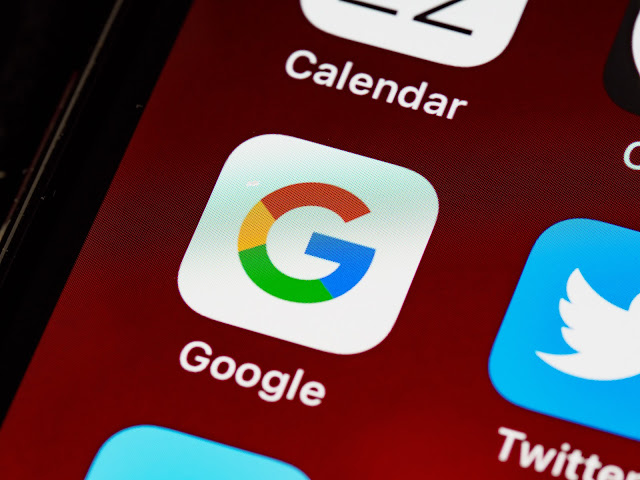目錄 轉移工具名稱: Copy, URL to Google Drive 操作的4個節點 新舊賬戶和程式間的交互操作步驟 步驟2~8的完成後的操作步驟長相 步驟9~12的操作介面 商業帳號的google雲端硬碟可以快速移轉 當年用 google 雲端硬碟時一切免費,現在可不是這樣了,超過容量後就開始要收錢,而且不便宜,而且照片持續上傳備份,空間也慢慢被消耗掉,所以就想說把檔案整理一下,不常用的檔案搬到其他的免費雲端硬碟去。 一開始很傻,都是下載到自己的電腦後,再上傳到另外一個Google drive雲端硬碟,但是這樣很花時間,下載可能就是3個小時,然後上傳又3個小時,太花時間了,於是拜了 Google 大神找到一個小工具: 轉移工具名稱: Copy, URL to Google Drive Copy, URL to Google Drive 下面是該工具的介面: Copy, URL to Google Drive 用過之後覺得真的是一個 Google 雲端硬碟間互搬檔案、清空間的好工具,所以特別將 “Copy, URL to Google Drive” 的使用步驟快速 memo 起來,怕未來太久不用忘記,用這個方式,就不用傻傻的先下載再上傳了。 操作的4個節點 而這個工具在 Google Workspace Marketplace 有提供應用程式,而整個操作會在4個地方跳來跳去,這4個地方要先列起來。 "舊 Google Drive 硬碟" : 就是自己那顆快滿的硬碟 "新 Google Drive 硬碟" : 新的免費空間 Copy, URL to Google Drive : 移轉工具 Google Workspace Marketplace: 移轉工具的網頁 由於整個過程會跳來跳去,為了好追踪,用步驟順序為列和4個地方的操作方式為欄做了一張表如下,這樣未來追踪輕鬆些: 新舊賬戶和程式間的交互操作步驟 步驟2~8的完成後的操作步驟長相 移轉資料夾...